How To Create A Fillable Table In Word 2011 For Mac With Directions
It's easy to convert a Word document to a PDF, either in Word or in Adobe Acrobat Pro. Once converted, you can automatically create a writable form with the Form features in Acrobat and then modify the form as necessary. How to create forms in Word 2011 for Mac. Using Word 2011 for Mac, I want to create a form that other users can complete. However, the documentation provided by Microsoft is sparse. Adobe acrobat professional. How to protect individual table cells in Word for Mac 2011. Hot Network Questions.
This type of limitation doesn't really let you get a good sense of what the program can do and how well it would perform when faced with the challenge of longer and more complex passwords. Bottom Line Ultimate ZIP Cracker can be a useful tool if you can give it enough information about the password it's attempting to reveal. But our tests did not indicate that this program would perform well against passwords that you have little information about, and as we noted, the trial limitations make it hard to see what the app can really do. Effectiveness: Even in the trial mode against basic passwords, the program did not perform well. 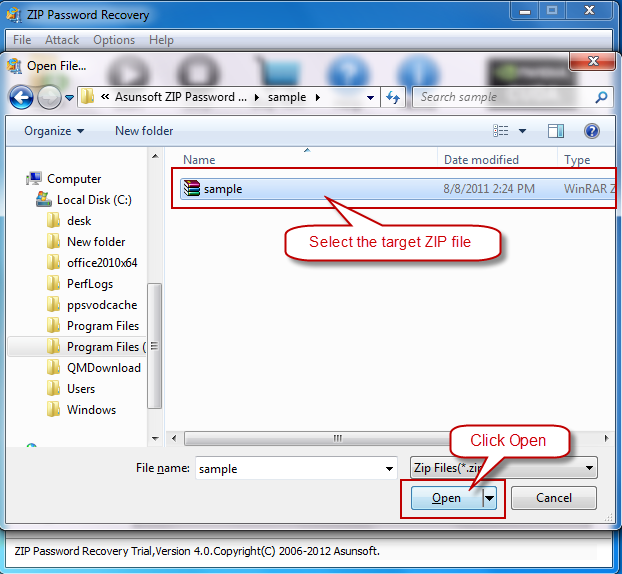 When it did manage to find the password, it took a long time, sometimes even a few hours.
When it did manage to find the password, it took a long time, sometimes even a few hours.
How to Create Fillable Forms on Word 2011 for MAC. These forms include adding texts, tick boxes and drop down menus. I'm hoping to be able to create a field like this in MS Word. Basically, I want to present someone with a template that has fields with descriptions of how to fill in the fields. Time has shown that people can't always be trusted to delete explanatory text, even when it's in red blinky lights. Macro to add row to table in a Word form Hi guys, Ive never really understood how to automate a macro within a word document as Ive always used vba in access with button triggers.
You already know that a table of contents makes it easier for your readers to work with of 10 or more pages. They give printed documents a sophisticated look and feel, and add ebook-like navigation to onscreen documents. But did you know that tables of contents are wicked easy to create and update in Microsoft Word? I created the following table of contents with just three clicks—and so can you. In this article I’ll show you how to create a table of contents (ToC) in Word 2013—but you’ll use the same process to create one in, Word 2007.
Inserting a table of contents In Word, tables of contents rely on your use of styles to format headings. If you already used the Heading 1, Heading 2, and other heading styles to format your document, you’re ready to insert your ToC. Follow these steps to: • Click in your document where you want to create the table of contents. If you’d like it to appear on its own page, insert a page break (Ctrl+Enter) before and after inserting the ToC. • Click the References tab. In the Table of Contents group, click Table of Contents. • Choose the style of Table of Contents you wish to insert.

Automatic Table 1 creates a ToC titled Contents. Automatic Table 2 creates a ToC titled Table of Contents. Word will create a ToC from the document text you styled with one of the first three heading styles: Heading 1, Heading 2, and Heading 3. The ToC will include a string of dots called a leader between the heading text and the page number for each heading. Hold Ctrl and click on one of the page numbers to navigate to that location in the document. When people reading your document on-screen hover over a page number, they’ll be reminded that they can use the ToC for navigation. If the headings in your document aren’t formatted with styles, before inserting your table of contents, select each of the top-level headings for your ToC and apply the Heading 1 style from the Styles group on the Home tab of the ribbon.