How To Image Mac Os X Leopard For Vm Virtualbox
If you face any difficulties to load and run Mac OS X in this method then got to Solutions at end of this post. Everybody likes work with Mac OS X without buying Mac Hardware on your normal PC, If you are a person like this, then you reached correct place. This article explains how to install Mac OS X 10.5.5 Leopard on VirtualBox 3.1.4. No any additional hardware or software needs to be purchased for this installation. This method is completely for testing purpose and not to use permanently or in production environment. Mac OS X 10.5.5 installation DVD is not required and this method will work with AMD or Intel processor X 86 computers. After two posts published about, and, I wanted to try the same Mac OS X image on Sun VirtualBox, because it is faster.
Install Mac OS X 10.5.5 Leopard on VMware Workstation in X86 Computer. Install Mac OS X 10.5.5 Leopard on VMware Player 3, I wanted to try the same Mac OS X image on Sun VirtualBox, because it is faster. Two Issues I faced on installing Mac OS X in Sun VirtualBox with this image and without Installation DVD. To fix the resolution issue, open Finder and go to the OS X drive on the left. Open the folder called Extras. Right Click on the file com.Apple.Boot.plist and open it with TextEdit.
Two Issues I faced on installing Mac OS X in Sun VirtualBox with this image and without Installation DVD. 1) This VMware Image did not boot in VirtualBox. 2) Mac OS X admin password did work once it booted. I will be explaining how to fix above issues and successfully install Mac OS X on VirtualBox.
So far I did not find any articles on web to install and run Mac OS X 10.5.5 on VirtualBox without installation DVD. Required Products for Mac OS X 10.5.5 installation. 1) Sun VirtualBox 2) Mac OS X 10.5.5 VMware image 3) Installation Steps 1) Download the ( it’s an torrent download & approx 1.9GB size) 2) Extract the downloaded image by WinRar. 3) Now, Open VirtualBox. Create a new virtual machine with following configuration.
Operating System – BSD Version – FreeBSD Mother Board Extended Features – Select Enable IO APIC, Processor Extended Features – Select Enable PAE/NX Acceleration Hardware Virtualization – Select Enable VT-x/AMD-V If you can’t see Acceleration tab under system settings, it means hardware virtualization is not enabled on motherboard BIOS. This Mac OS X VMware image works only with hardware virtualization enabled computers on VirtualBox. If this is not available on your computer, then you can use same Mac OS X image with VMware Player 3 to run Leopard 10.5.5 on X 86 computers.
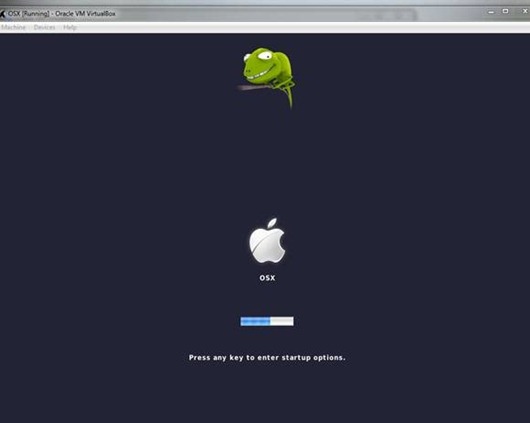
Mac Os X Leopard Download
Allocate memory – Minimum 1GB Hard disk – Select Existing hard disk and add converted Mac OS X VMDK file. You can see the hard disk size as 30GB. When adding the Mac VMDK file, attach as ICH6 or PIIX4 only. If you select PIIX3, Mac will hang with booting screen. 4) Here we go; we are ready to start Mac on VirtualBox. Don’t start the virtual machine, because it will not work now.
After configured following settings, close VirtualBox application completely and change the XML file. Add the string mentioned in below step.
Photo2text. The guide below tries to explains how to easily install Mac OS X Yosemite 10.10 in a virtual machine using VirtualBox. It's based on this pastebin which I found via Google, adjusted to work with Yosemite.
Mac Os X Leopard Torrent
5) VirtualBox creates and saves virtual machine’s configurations in a XML file. Normally location is user profile ->.Virtualbox -> machines -> machine name. Edit the XML file and add My Mac OS X XML file looks like below, If you are facing difficulty to start Mac OS X on VirtualBox after above settings, open the XML file and look for this string again. 6) If Mac booting screen stuck with Mac logo on VirtualBox as below, I’m sure something wrong with hardware virtualization. 7) Mac admin password with for Mac OS X Vmware image is Xelabo, as hinted below. 8) Now start the virtual machine, I’m sure you can see a real Mac OS X 10.5.5 leopard on VirtualBox. Below is the screen shot of running Mac OS X inside Sun VirtualBox.