Word For Mac 2008 Track Changes
Microsoft Track Changes — Word for Mac (2011) Step 1: Open your Microsoft Word document, and locate the Review tab. Step 2: Locate the Track Changes icon in the Tracking panel; be sure that the Track Changes is switched off.
If Track Changes is switched on, as in the screen shot below, make sure you click on the ON icon to turn this feature off. If you continue with the Track Changes feature on, your changes will be recorded.
Office 2011 for Mac can keep track of the changes made to a Word document, who made them, and when the changes were made. But these changes aren’t tracked until you turn on the Track Changes feature in Word 2011 for Mac; then, you can send the document to others for edits, and their changes. Track Changes in Word 2008 ~ Deleted word and replaced word both show up in final document if I reject the change I am working in Word 2008 with Track Changes. If I change a word or a letter in the document and the change is later rejected, both the original word/letter and the changed word/letter appear in the final document.
Step 3: In the following screen shot, we have disabled the Track Changes feature. The next step is to place your cursor at the top of the document and click Next in the Changes panel. The cursor will advance to the first proposed correction. Step 4: To accept the proposed change, click the Accept button.
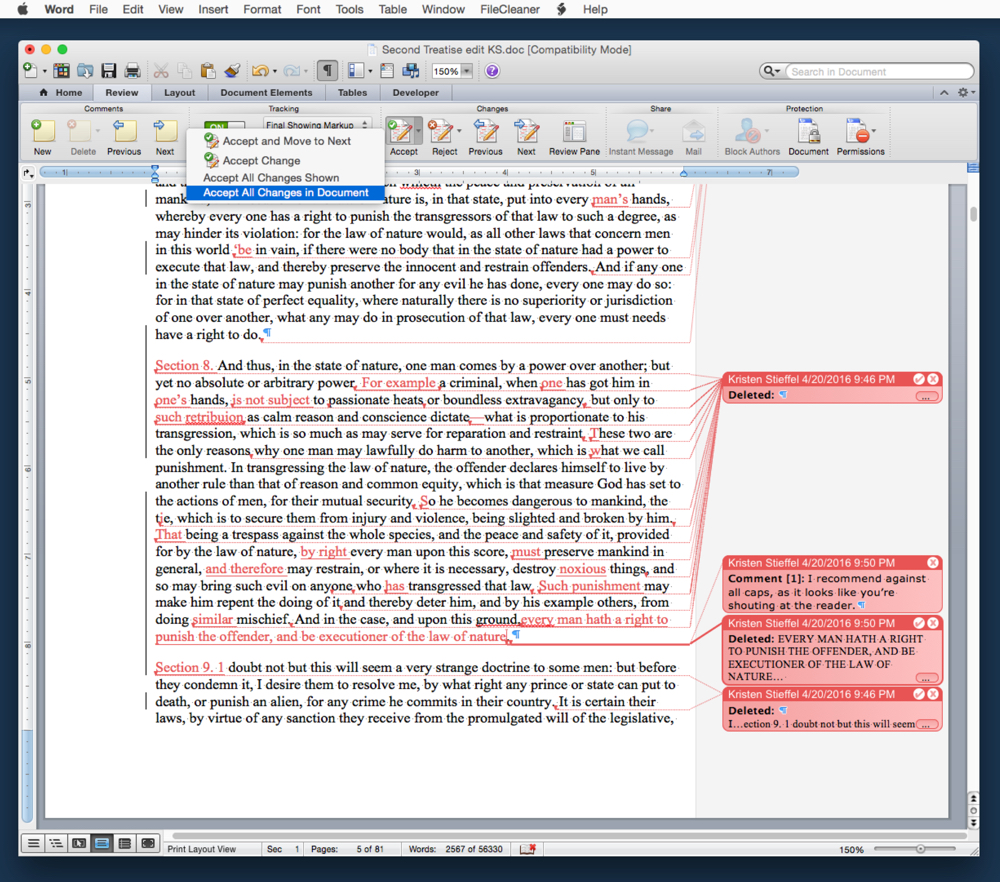
3d for mac. Once you click Accept, your text will be replaced with the proposed correction and the cursor will advance to the next correction. Tips: To accept all changes in the document, click the dropdown arrow of the Accept icon and select Accept All Changes in Document. Editor comments will need to be addressed separately.
The track changes in Word for Mac is an idea which is very important for the second largest OS users in the world. For track changes Mac it is very important that you follow the correct direction to use the idea on your iDevice. If you are looking for the answer to the question i.e. How to track changes in Word on Mac then it is advised to make sure that you get the complete understanding of the topic. It will allow you to get the best outcome. The process will be made easy and you will get to know how to use the Word on Mac with ease. Track Changes in Word for Mac 2016 and 2011 To track changes Word for Mac you need to make sure that first of all you understand the advantages of using the track changes on Word.
It also means that you get the best outcome. The track changes are just like the digital changes which are made to your Mac Word document and it has no fingerprint at all. The worst part is that you cannot maintain a log of these changes. It is because there is no such functionality embedded in Word at all. • Access the MS Word document on your Mac and then click the 'Review' process to start the process.
• Now you need to find the track changes on your document. It is advised to make sure that the button of the 'Track Changes' is turned off. On the contrary you will mess up your document. Switch your 'Track Changes' on to ensure that you get the changes recorded with ease. Once turned on you will be able to see all the changes which are made to the document. • Once you have made all the corrections or have added the track changes then it is highly advised to turn it off so that it does not any further changes to the document if you perform any activity. Now head over to the 'Next' tab and click it to move to the first track change that has been added.
The previous button can be used to revert to the old change or the previous one. • If you think that the change which has been made is correct then you need to accept it. For this you need to click the 'Accept' button as shown in the screenshot below. It will apply the changes to your document. If the change has been accepted then the cursor will automatically move to the next suggestion.
It will also make sure that the changes or the formatting made is also applied accordingly. You need to save the document once the changes have been made. • To make sure that you get the best outcome it advised to click the dropdown of the accept button to reveal the menu. The last option is 'Accept All Changes in Document' to apply all the changes that have been proposed. This will make sure that all the changes are applied instantly. The process ends here in full. Tips: PDF Format VS Word Format PDF is a format that is highly regarded by the users from all over the world.